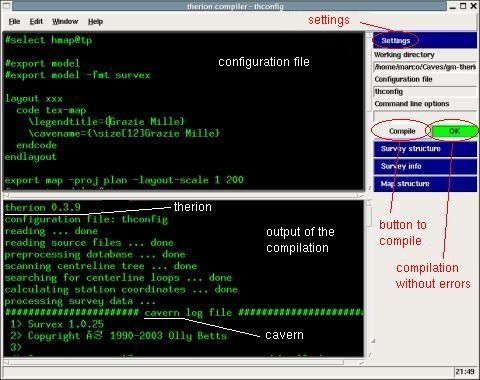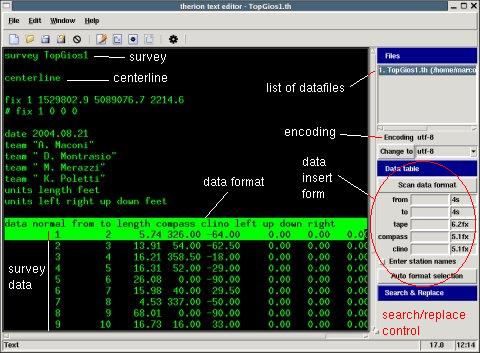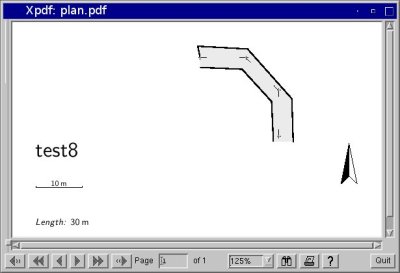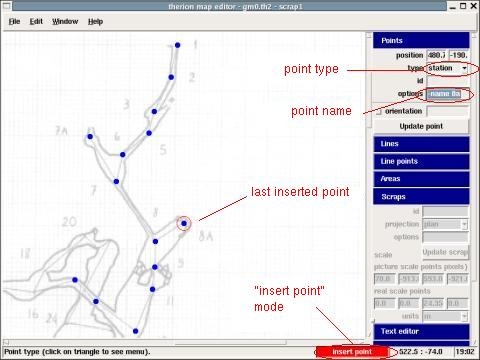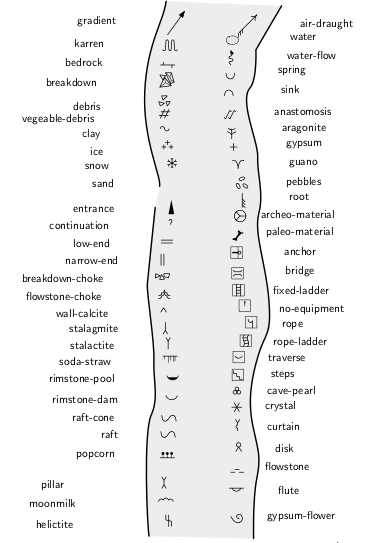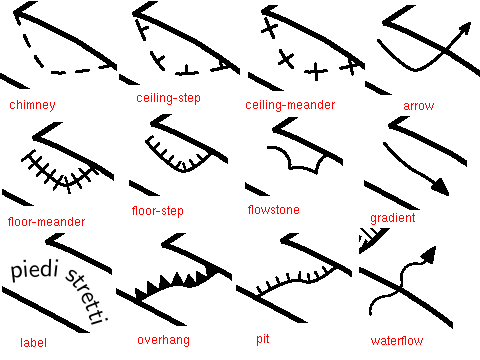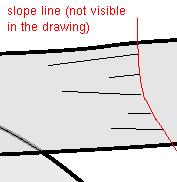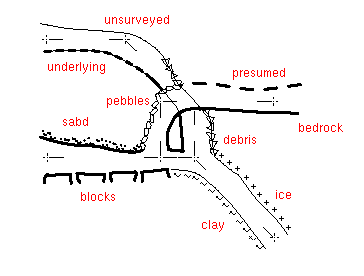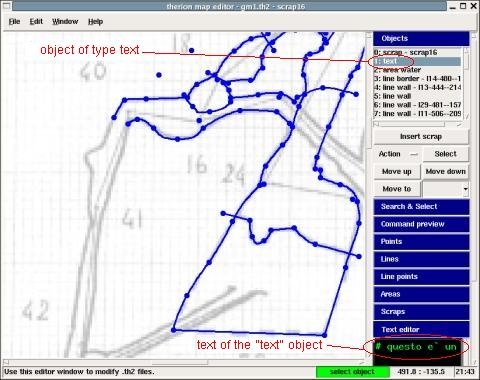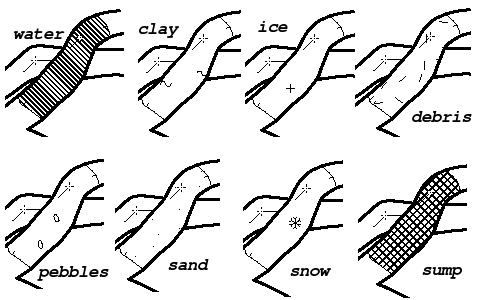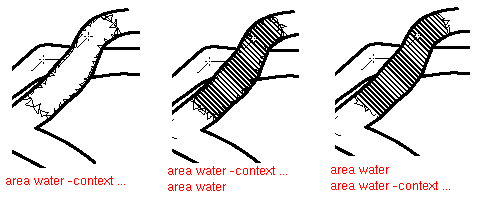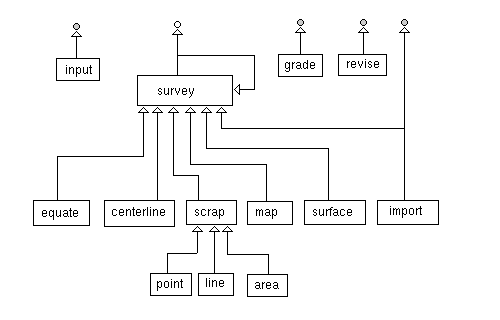2 Objets Graphiques
Dans ce chapitre, nous verrons comment utiliser Thérion avec des exemples simples. Une petite grotte (ou une portion de grotte. C'est à dire que nous pourrons faire l'ensemble du dessin sur une unique feuille.
Avant que vous commenciez par votre premier exemple, nous devons parler au sujet de la façon dont Thérion fonctionne, ainsi que la syntaxe du langage. Ceci vous aidera à apprendre les commandes le plus souvent utilisées.
Vous pouvez utiliser des donnees d’une de vos topographies pour ce tutoriel.
Voici des conseils généraux, pour vous aider commencent à employer Thérion. Plusieurs de ces points sont expliquées plus tard, mais c'est un bon moment pour mettre en œuvre ces directives.
C’est une bonne idée de découper le dessin d’une cavité branche par branche. Il sera ainsi plus facile de détecter les erreurs et de les corriger. Même si vous êtes en train d’ajouter une galerie à une topographie existante, travaillez sur cette pièce de façon séparée, ainsi vous pourrez corriger plus facilement les erreurs potentielles.
Vous pouvez commencer avec un unique fichier, et entrer les données topographiques, sans dessin. Un unique fichier thconfig avec un suffixe “.th” data file(s); sans fichier “.th2”. Cela vous donnera une topo avec uniquement le cheminement topographique, et les stations. Avec cela vous pourrez contrôler que vous n’avez commis aucune erreur de saisie des données.
L’étape suivante est d’ajouter un scrap pour le dessin. Concentrez-vous sur une seule carte à la fois. Faites le plan et la coupe développée séparément. Vous pouvez mettre les commandes pour les deux dans le fichier de configuration. Mais commentez celui que vous n’utilisez pas pour l’instant.
Travaillez sur un seul scrap en même temps. Ajoutez les commandes “input” dans le fichier de données topographique, mais commentez celles dont vous n’avez pas besoin. Pour commencer le dessin de la grotte, contentez vous des “station” (points topo) et des lignes “wall” (parois de la cavité). Ne vous souciez pas de connecter les scraps entre eux (avec les commandes “join”). Ne vous précipitez pas non plus sur les éléments de décor qui habilleront votre topographie. Assurez vous que les lignes de contour sont correctement orientées (intérieur/extérieur), que les points topo sont bien positionnes, etc.
À moins que vous soyez un très bon dessinateur de croquis sous terre, il est recommandé que vous n'employiez pas les scans de vos croquis levés sous terre comme fonds d'image pour le scrap. Refaites un croquis à partir a partir des minutes topo et de vos croquis réalisées sous terre. Vous scannerez ce nouveau croquis plus précis afin de l’utiliser comme fond d’image pour dessiner le scrap.
2.1 Les fichiers Thérion
thconfig (fichier de configuration de Thérion)
Avant que nous puissions aborder un exemple nous devons discuter l'approche de Thérion. Chaque course de Thérion dépend d'un dossier de configuration, qui indique quoi et comment faire. Le nom conventionnel pour ce dossier est thconfig. Il contient
- la liste des actions réalisées par le logiciel topographique (les fichiers de données);
- les options de présentation des résultats (symboles, légende, etc.);
- les sorties (documents) demandés.
Il y a deux types de fichiers de données :
- données topographiques, nommés conventionnellement avec le suffixe “.th”;
- fichier de dessin, nommés conventionnellement avec le suffixe “.th2”.
Par conséquent les étapes nécessaires pour faire une topographie avec Thérion sont :
- préparer les fichiers de données topographiques (éditeur de texte) ;
- faire les fichiers de données de dessin (éditeur de carte de
xthérion) ; - écrire un fichier de configuration
thconfigapproprié; - compiler tout avec le
xtherion.
Si tout allait bien, le résultat est un fichier pdf que vous pouvez visualiser avec n'importe quel éditeur de PDF. S'il y a des erreurs, celles-ci sont affichées dans la partie inférieure de la fenêtre du compilateur, et vous devez les corriger avant de relancer une compilation.
TeX (programme)
MetaPost (programme)
cavern (programme)
Nous avons vu que Thérion se fonde sur trois programmes externes : cavern, pdfTeX et MetaPost (qui emploie TeX). En effet si vous passiez en revue le résultat de la compilation (partie inférieure de la fenêtre de compilateur), quand vous avez exécuté le fichier d’exemple fournit avec le logiciel, vous noterez les traces de ces programmes.
xtherion appel le programme Thérion. En fait, vous pourriez réaliser votre topographie sans utiliser xtherion, en lançant la commande therion a partir de la ligne de commande. La syntaxe de la commande de therion est décrite dans l’annexe. 2.c.
2.1.1 Fichier de configuration
Le fichier de configuration thconfig contient le nom du fichier de donnée (avec le chemin relatif a son répertoire), utilisez la commande
<code> source file.th </code>
Il peut contenir des données définissant le positionnement. Par exemple,
<code>
layout xvi_export
scale 1 500
grid bottom
grid-size 10 10 10 m
endlayout
</code>
grid (commande d'affichage)
La commande grid indique pour dessiner la grille sur la carte. La valeur le “bottom” indique pour la mettre sur la plus basse couche de sorte qu'elle ne couvre pas le dessin de la grotte. Si au lieu du “bottom” vous écrivez le “top” la grille apparaît au-dessus du schéma [thexample 6]. La commande grid-size définit la dimension de grille, dans X, Y et Z. Vous pouvez également donner les coordonnées d'origine de grille avec la commande grid-origin de suivi des trois coordonnées [thbook 40].
Le fichier de configuration contient les commandes qui indiquent quels résultats doit-on créer. Par exemple,
<code> export model -fmt survex export map -fmt xvi -layout xvi_export -o file.xvi export map -proj extended -fmt xvi -o extended.xvi export map -proj plan -o plan.pdf export atlas -proj plan -o plan_atlas.pdf </code>
Pour plus de détails sur la syntaxe du fichier de configuration, se reporter à l’annexe 2.a.
2.1.2 Données topographiques
SVX (Format des données Survex)
Les fichiers de données topographiques (extension .th) ont une syntaxe très proches du logiciel survex 1 , mais il y a quelques modifications importantes :
- Les commentaires commencent avec '#' au lieu de ';'
- Les mots clés ne débutent pas par '*'
- A la place de “begin”-“end” Thérion utilise
survey-endsurvey - Thérion référence les stations (points topos) par “station@survey.cave” au lieu de “cave.survey.station”
- Il n’y a pas de commande “export”
- Les données topo doivent être regroupées dans un bloc
centerline-endcenterline - Le séparateur décimal est le point '.'
- La commande “*title” est remplacée par l’option “-title” de la commande
survey
La syntaxe des fichiers de données therion est décrite dans l’annexe. 2.b qui liste également les commandes de dessin. Pour commencer, vous pouvez débuter avec les commandes suivantes:
- Un fichier topographique commence avec la commande “survey”. Elle est suivit par l’ID topographique, et de façon optionnelle, par le titre, sur la même ligne. Par exemple: “survey gm0 -title Grazie_Mille”. La commande “survey” est comme une parenthèse ouvrante. Elle doit être fermée par la commande “endsurvey”.
- Dans le bloc “survey”-“endsurvey” il peut y avoir un ou plusieurs centerlines (block “centerline”-“endcenterline”), et d’autres blocs survey (topos). Dans le bloc “centerline”-“endcenterline” vous pouvez intégrer des données topo et d’autres commandes.
- La commande “data” détermine le type et l’ordre des données dans les lignes de données topographiques. Exemple: “data normal from to length compass clino”.
- La commande “fix” définie les coordonnées géographiques d’une station topo. Exemple: “fix 1 575628 4476124 1250”. Vous pouvez répéter le “fix” pour plusieurs stations, fixant ainsi plus de points.
- La commande “date” indique la date de la topographie. Exemple: “date 2002.05.18” indique le 18 Mai 2002.
- La commande “team” indique le nom des membres de l’équipe topographique et leurs rôles. Exemple: “team “S./Mudrak” compass clino”.
- La commande “units” indique les unités de mesure pour chacune des valeurs. Par exemple “units length 0.01 meters” signifie que les longueurs sont en centimètres. Par défaut les distances sont en “meters” (mètres), et les angles en “degrees” (degrés).
- La commande “declination” indique la correction de la déclinaison magnétique. Dans un “survey” elle s’applique à toutes les mesures (tous les blocs “centerlines”); sinon, mettez la dans un bloc “centerline” (pour la limiter a ce bloc).
- Les données topo sont écrites sur une même ligne pour une même visée topo et dans l’ordre des valeurs définies dans la commande “data”. Comme symbole décimal utilisez le point '.'
- Les commentaires débutent avec le caractère '#'
Le fichier de données survey doit avoir un bloc survey/endsurvey intégrant toutes les commandes, excepté la commande encoding. Par conséquent le survey est un conteneur de tous autres objets. Comme il peut contenir également l'autre survey, il est possible de structurer les données topo (y compris les dessins) hiérarchiquement. Le survey est comme un répertoire dans un disque dur. Comme un dossier il a un nom, qui est employé pour se rapporter au survey. Le nom du survey (l’ID) est écrit après que la commande de “survey” sur la même ligne [thbook 12].
centerline (commande de therion)
Un bloc survey peut contenir, un bloc centerline/ endcenterline , la commande input inclue un autre fichier de données (un fichier de dessin, ou un fichier de topographie).
<code>
encoding UTF-8
survey nome -title "cave title"
centerline -extend left
title "survey title"
date 2006.10.26
team "nome/surname" notes
team "nome/surname" clino compass tape
data normal from to length clino compass
1 2 4.37 12.5 321
2 3 12.56 10 276
...
...
input file.th2
endcenterline
endsurvey
</code>
La commande centerline peut aussi être écrite centreline.
extend (commande de therion)
La commande centerline dans l'exemple ci-dessus est completee par l'option “-extend left”. Ceci indique pour dessiner coupe développée de droite à gauche. Par défaut therion la dessine de gauche à droite. Par conséquent, vous pouvez écrire la commande extend suivie de “left” or “right” au milieu des lignes de données topographiques et les dessins des visées seront reproduits vers la gauche ou la droite suivant les commandes. Si la commande est suivie de « normal“ ou “reverse” les visées suivantes seront tracées dans le même sens que la précédente, ou dans le sens opposé [thbook 16]. Il y a également “extend ignore” pour les visées qui ne devraient pas apparaître dans la coupe développée.
La commande extend doit être définie suivant l’orientation de la cavité désiré sur la coupe. Si la galerie dans le croquis va vers la droite et vous écrivez “extend left” dans vos données le résultat ne sera probablement pas celui que ce que vous escomptez.
input (commande de therion)
La commande input est utilisée pour inclure un autre fichier de données. Dans l’exemple ci-dessus, elle incluse un fichier de dessin (extension .th2). Si le fichier avait l’extension .th, celle-ci aurait pu être omise [thbook 12].
2.1.3 Drawing data
Les fichiers avec les données de dessin (appelées scrap) sont des fichiers textes avec des commandes pour des points, les lignes, les surfaces, les symboles, etc. Ces commandes sont interprétées par therion quand vous compilez le projet pour produire les données destinées à MetaPost.
Les commandes de dessin sont énumérées dans l'annexe 2.b, et elles seront décrites au fur et à mesure dans la documentation therion en utilisant des exemples.
2.2 xtherion
Démarrons avec un exemple très simple : un fichier de configuration et un unique fichier de données topographiques. Comme les fichiers de therion sont des fichiers texte, vous pouvez les éditer avec n’importe que éditeur de texte, mais cela sera plus facile d’utiliser xtherion.
L’avantage de xtherion est que pendant que vous l’utilisez, vous pouvez essayer et compiler votre projet, et s’il y a des erreurs, vous pouvez les corriger. xtherion vous aide en surlignant les messages d’erreur dans la fenêtre de sortie standard (fenêtre en arrière plan) et en les associant à la ligne en erreur dans le fichier source.
Maintenant exécutez xtherion qui démarre avec le mode compilateur. Vous pouvez créer un nouveau fichier de configuration (menu “Fichier | Nouveau”), ou ouvrir un fichier existant. Créez un répertoire pour cet exemple et déplacez vous dans ce dossier. Mettez ces fichiers exemple dans ce dossier.
- thconfig, fichier de configuration
- gm0.th, fichier de données topographiques
- gm0.th2, fichier de dessin
Ouvrez le fichier “thconfig” avec xtherion (menu “Fichier | Ouvrir”). Il indique qu’il faut utiliser le fichier de donnée “gm0.th”, il indique un fichier de dessin (nommé “xxx”) avec deux lignes de codes pour TeX, et deux commandes d’affichage (“export”); la première pour la coupe développée (scale 1:200), la seconde pour le plan, avec plusieurs options de présentation.
Maintenant, passez de xtherion en mode “Texte Editeur” et ouvrez le fichier de donnée (menu “Fichier | Ouvrir”). C’est presque un fichier de données topographiques, avec une syntaxe légèrement différente, mais vous de devriez pas être trop dérouté pour la comprendre. Si vous avez des difficultés, reportez vous a la syntaxe des données therion dans l’annexe 2.b.
Maintenant vous pouvez tout compiler (menu “Fichier | compiler”. “Xtherion” bascule en mode “compilateur” et, à coté du bouton, apparaît sur le panneau, en jaune “RUNNING”. Après un moment il devrait se transformer en un affichage vert “CORRECT”. S’il s’affiche le message rouge “ERREUR” cela signifie que quelque chose a mal tourné : examinez la fenêtre de sortie pour vérifier les messages d'erreur. S'il n'y a aucun message d'erreur (et que therion a produit un fichier pdf) que l'erreur pourrait être due à un programme absent (ou une installation incorrecte, ou une erreur d'exécution). Assurez vous que therion peut trouver les programmes dont il a besoin (cavern, metapost, et pdftex).
Vous pouvez visualiser le fichier pdf avec un programme pdf viewer. Il ne contient pas grand-chose : seulement les segments aux positions des stations topographiques et quelques lignes d’entête. Après tout, les données fournies se résument aux données topographiques et il nous n’avons pas encore réalisé de dessin.
Avant de continuer, faites encore quelques essais, ajoutant les différentes options d’affichage (layout), pour voir comment le pdf change. Reportez vous à l’Annexe 2.a pour plus de détails dans les commandes du fichier.
2.3 Editeur de Texte
L’éditeur de texte de xtherion autorise d’écrire et d’éditer (et de sauver) les données topographiques. Ces fichiers doivent être écrit en utilisant la syntaxe therion pour être utilisé par therion, voir l’annexe 2.b.
Pour passer sur l’éditeur, sélectionnez le menu “Window | Text editor”. Puis, ouvrez un fichier de données topographiques (extension .th) avec le menu “File | Open”, ou créez un nouveau fichier avec le menu “File | New”.
2.3.1 Panneau de Contrôle
Le panneau de contrôle de l’éditeur de texte contient
- La liste des fichiers ouverts dans le Files control. Il est possible d’ouvrir d’autres fichiers que ceux affichés. Cliquez sur le nom d’un fichier pour l’ouvrir automatiquement dans la fenêtre d’édition.
- Le fichier en cours de modification avec les options de modification possibles;
- Un fenêtre de saisie des données Data table;
- Un panneau de Search and Replace pour effectuer des recherches dans la fichier de données en cours d’édition.
2.3.2 La "Data table"
La “Data table” du panel de contrôle simplifie la saisie des données topographiques [thbook 29]. Après avoir saisie la longueur, vous passez à la donnée suivante (“compass”) en tappant “Enter” ou la touche “Tab” du clavier. De la même façon, vous passez au “clino”. Enfin, pour insérer les données dans le fichier, vous pressez “Enter”. Si vous appuyez sur “Tab” le curseur se déplace sur la case “from”.
Pour chaque donnée insérée, la fenêtre “Scan data format” est mise à jour pour la nouvelle entrée. Par exemple, si vous avez juste tapé la donnée du point topo 16-17, la zone “from” devient “17” et “to” devient “18”. Si la case”Enter station names“ est cochée, le curseur est positionné sur l’entrée “from” (la valeur est également mise à jour). Si la case n’est pas cochée, le curseur se positionne dans l’entrée “length”.
L’entrée sur la colonne de gauche définie la précision des données, c'est-à-dire que le nombre indique le nombre de décimales à écrire dans le fichier. Par exemple Par exemple “6.2fx” indique que la longueur doit avoir 2 chiffres décimaux (en plus de 6 positions entières). Pour le nom des stations topo, ”.6s“ indique d’écrire dans le fichier texte 6 caractères du nom de la station.
scan data
Le bouton “Auto format selection” devrait positionner automatiquement les formats en fonction des données saisies. Le fonctionnement est le suivant
- écrire (ou copier/coller) la ligne de format de données;
- Appuyez sur la touche ”[Enter]“;
- Quand le curseur est juste sous la ligne de format de données pressez le bouton “scan data format” ;
- saisissez les données topographiques.
D’après to S. Mudrak,
D’abord, appuyez sur le bouton “scan data format”. Cela met à jour le format > au style de vos données. Vous pouvez alors modifiez le format des chaînes (du format affiché > en suivant la syntaxe de la fonction C printf() ), vers le format des données dans votre table.
Faites attention, les données saisies dans la table sont insérées dans le fichier (ouvert en édition) à la position ou se trouve le curseur. Donc, avant d’utiliser la “Data Table” mettez le curseur dans une ligne blanche, dans le bloc “centerline”. L’insertion automatique ajoutera une nouvelle ligne après chaque ligne de donnée.
search
2.3.3 Recherche et Remplace
La fenêtre d’éditeur de texte, comme pour tout éditeur de texte, a un panneau pour faire de la recherche/remplacement de texte. Optionnellement elle peut rechercher dans tout le fichier. Les fichiers therion sont des fichiers texte ; même les fichier de dessin sont écrits en commandes texte : c’est pourquoi les recherches dans les fichiers sont toujours des recherches de texte.
Dans l’éditeur de texte, le résultat d’une recherche est affiché dans le fichier. Le mot (ou les mots) retrouvé(s) est surligné en rouge dans le texte. Pour l’éditeur de cartes, le résultat est affiché dans la fenêtre de dessin, l’élément graphique trouvé est surligné.
Ces fonctions sont décrites dans la section 4.4.
2.4 Editeur de carte
Dans le mode éditeur de carte xtherion peut écrire, éditer et sauver des fichiers avec des données de dessin, appelés fichier dessin (map files). La syntaxe de ces fichiers n’est pas compliquée. Mais il est conseillé d’utiliser l’éditeur de dessin plutot que d’écrire les commandes avec un éditeur de texte à cause des valeurs numériques des commandes. Vous devez vous rappeler que xtherion n’est pas un logiciel WYSIWYG (ce que vous voyez est ce que vous obtiendrez) et il affiche des points et des lignes là où au final, vous obtiendrez des symboles, labezls et ainsi de suite. L’éditeur de carte gère uniquement la partie graphique des commandes de therion. Mais de toute façon, le fichier dessin peut être édité avec l’éditeur de texte de xtherion, ou n’importe quel autre éditeur de texte.
Pour basculer dans le mode éditeur de carte, allez dans le menu “Window | Map editor”. La fenêtre de xtherion affiche une zone de dessin et une zone de contrôle (sur le coté). Celui-ci contient les objets suivants:
- “Objects”: liste des éléments du fichier de dessin
- “Search and select”: pour rechercher un élément graphique dans le fichier de dessin
- “Command preview”: Ligne de commande telle qu’elle apparaît dans le fichier de dessin
- “Points”: point présent sur le dessin
- “Lines”: ligne présente sur le dessin
- “Line points”: Liste des points d’une ligne
- “Areas”: surface présente sur le dessin
- “Scraps”: portion de dessin (présent dans le fichier dessin)
- “Text editor”: éditeur de texte pour insérer du texte à la main dans le fichier de dessin
- “Drawing area”: zone de dessin
- “Background images”: zone de saisie pour l’image d’arrière plan de la fenêtre de dessin (cette image ne sera pas incluse dans la sortie finale).
L’éditeur de dessin a deux modes d’opération : insertion et section. Vous pouvez passer du mode “insert” à “select” en appuyant sur la touche échappe (“Esc”). Vous passez de “select” à “insert” quand vous sélectionnez un des menus “Edit | Insert” (ou avec un raccourcit clavier équivalent). Suivant les menus, vous insérez des points, des lignes ou des surfaces. L’insertion d’un scrap ou de texte laisse l’éditeur de carte en mode “select”.
2.4.1 Faire un dessin
En sélectionnant le menu “File | New” la zone de dessin devient jaune et elle est prete pour dessiner. Commencez par définir un nom pour le fichier : menu “File | Save as”.
Pour ouvrir un fichier th2 existant, utilisez le menu “File | Open”, ou “File | Open (no pics)” si vous voulez ouvrir sans charger l’image de fond (ce qui est plus rapide).
Le menu “Edit” a des sous-menus spécifiques pour l’éditeur de dessin,
- “Insert”, qui offre le choix parmis “point”, “line”, “area” “text” and “scrap”
- “Insert image” pour charger une image de fond.
zoom (Edit menu)
Vous pouvez déplacer le dessin avec un clique-et-drag du bouton droit de la souris. Vous pouvez changer le zoom, en sélectionnant un nouveau zoom dans le panneau “Drawing area” , ou avec le menu “Edit | Zoom …”.
background
2.4.2 Image d’arrière plan
xvi (Therion vector format)
tkImg (Tcl/Tk extension)
Maintenant ouvrez une image d’arrière plan (menu “Edit | Insert image”). xtherion peut lire des imqges en format GIF, PNM, PPM, et XVI (xvi est le format vectoriel de therion). Si vous avex l’extension tkImg de Tcl/Tk installée, xtherion peut également lire les images PNG et JPEG.
REMARQUE : le programme doit être capable de lire des images présentent dans n’importe quel répertoire. Cependant, j’ai découvert qu’elles devaient être présentent dans le répertoire du projet, celui qui a le fichier thconfig.
Vous pouvez également charger une image d’arrière plan avec le bouton “Insert” du panneau “Background images”. L’image d’arrière plan ne fait pas partie du dessin, mais elles sont chargées dans xtherion et sont utilisées pour dessiner les the scraps. Pour les retirer, utilisez le bouton “Remove” du panneau “Background images”. Vous pouvez également les retirer temporairement en utilisant la case à cocher “visibility”, afin d’économiser de la mémoire sur l’ordinateur, si vous en avez besoin.
Vous pouvez avoir plus d’une d’images d’arrière plan en mémoire en même temps, sélectionnez en une et mettez là au devant des autres (“Move front”) ou en arrière (“Move back”). En utilisant le curseur vous pouvez la rendre plus ou moins sombre (déplacez le curseur vers la gauche) ou plus claire (vers la droite). Finalement, vous pouvez déplacer chacune dans le canvas indépendamment, en utilisant le bouton “Move to”.
Il est possible de faire tourner et redimensionner chacune des images individuellement. Pour cela il est conseillé de préparer les images scannées avec la même orientation et la même résolution (pixel par mètre, qui représente le même nombre de DPI si les images ont la même échelle) [thbook 29].
auto adjust (Edit menu)
Le menu “Edit | Auto adjust” (ou le bouton analogue du panneau de dessin “Drawing area”) calcul la dimension de la zone de dessin, en utilisant les images d’arrière plan, et en les redimensionnant dans le canvas. [thwiki 2]. Après chargement d’une image d’arrière plan, sélectionnez ce menu pour l’afficher dans la zone de dessin.
scrap
2.4.3 A scrap
Un plan de grotte est composé de scraps, et chaque élément de la carte doit être contenu dans un scrap [thbook 17]. Un scrap est une partie du dessin correspondant à une portion de la grotte sans passage supperposés. Pour faciliter la connexion entre les scraps pour former l’intégralité du plan de la grotte, il est conseillé de découper la carte en scraps (portions) là où la cavité est “simple” (mur pleins, sans particularités devant etre dessinée tel que puits, flaques d’eau, concretions, …).
Maintenant insérez un scrap: sélectionnez le menu “Edit | Insert - scrap”, ou le bouton “Insert scrap” du panneau “Objects”, ou le raccourcit clavier Ctrl-R. Vous devez observer que le panneau “Command preview” a une nouvelle ligne qui débute par “scrap scrap1 …”. Ce panneau est pratique pour voir les commandes que xtherion écrit dans le fichier de données, pour chaque élément de dessin [thwiki 10]. Si vous contrôlez le panneau “Objects” vous voyez 3 lignes
scrap
endscrap
end of file
Tous les éléments qui appartiennent à ce scrap seront placés entre ces deux premières lignes.
Vous pouvez mettre plus qu’un scrap dans un fichier de donnée. Dans ce cas, vous avez plus d’une section “scrap / endscrap” dans le panneau “Objects”. Il est important d’insérer les éléments de dessin quand un scrap est sélectionné. Cet élément ira alors dans le bloc du scrap. Quand vous ajoutez un scrap, il est automatiquement sélectionné. C’est pourquoi vous pouvez insérer les éléments de dessins directement après avoir inséré le scrap. Ceux-ci iront directement dans ce dernier.
Le panneau de contrôle du “Scrap” vous permet de changer ses propriétés. Les plus importantes sont le type de projection et son id (le nom du scrap).
Dans le canvas, il y a deux petits carrés rouges, dans la partie basse, sur la droite et sur la gauche. Ils servent de référence pour le scrap quand il n’y a qu’une station topo dans le scrap, comme par exemple dans le cas d’une section de galerie. Pour définir l’échelle du scrap, vous devez déplacer les carrés aux coins opposés d’un rectangle (idéal) qui contiendrait tout le dessin. Par exemple, celui de gauche dans le coin en bas à gauche, et le droit dans le coin en haut à droite. Puis vous devez fixer les coordonnées de ces deux points (exprimés en mètres si vous utilisez le mètre comme unité de mesure) : par exemple (0,0) pour celui de gauche, et (largeur, hauteur) pour celui de droite.
La position de ce rectangle est transposée dans le fichier ”.th2“ dans les options de la ligne de commande du “scrap”
-scale [0 0 200 200 0.0 0.0 10 0.0 m]
Les quatre premiers nombres sont les coordonnées X1,Y1,X2,Y2 sur le dessin. Les quatre nombres suivants sont les coordonnées sur la carte, suivies par l’unité de mesure.
La position du rectangle définit également l’orientation du dessin. Par exemple, si le rectangle est placé diagonalement dans le dessin et que l’on assigne les coordonnées (0,0) et (10,0), le dessin sera pivoté de 45 degrés dans le sens des aiguilles d’une montre, comme le montre la figure ci-dessous.
Si la coupe a une échelle différente du plan (ou de la coupe développé), vous devez utiliser des coordonnées remises à l’échelle. Par exemple, si le plan est au 1 :1000 et les sections sont au 1 :500 vous devez doubler les valeurs des coordonnées (du rectangle).
2.5 Les Points
Un point est une position dans le plan où therion dessine un symbole de grotte, un label, une station topo, etc.
Les stations sont des points spéciaux. Elles sont très importantes car elles permettent de mettre le dessin à l’échelle en fonction des dimensions des visées topo présentent dans les centerline des fichiers de données topo.
stations
2.5.1 Les stations
station (type)
Pour associer un dessin à un centerline, il est necessaire d’insérer des points stations (càd des points de type “station”) dans le scrap. Sélectionnez le menu “Edit | Insert - point” et cliquez avec le bouton gauche de la souris sur la position de l’image de fond où la station est positionnée. Il est important que l’image de fond soit parfaitement dessinée. therion fera attention à étirer et adapter la station en fonction des données du centerline (càd, la position réelle mesurée par les instruments).
Quand vous êtes en mode “insert point”, la barre de statut affiche en rouge un message “insert point”. Pour vérifier que vous n’avez pas fait d’erreur, vous pouvez compiler (menu “File | Compile”, ou touche F9) et xtherion affiche la fenêtre de compilation et compile le projet. Si tout va bien, vous pouvez voir le message en vert “OK”, et xtherion revient dans la fenêtre d’éditeur de dessin.
Dans le panneau “Points” vous pouvez choisir le type de point(s) que vous voulez insérer. Une fois sélectionné, le type reste inchangé pour tous les points que vous insérez, jusqu’à ce que vous le changiez à nouveau. C’est pourquoi il est pratique d’insérer en groupe tous les points d’un même type.
Maintenant, insérez quelques points de type station et positionnez leur option ”-name N“ où N est le nom de la station dans le fichier de données topographique. Comme nous l’avons dit xtherion préserve le type du dernier point inséré, c’est pourquoi il est pratique d’insérer toutes les stations, les unes après les autres. D’autant plus que xtherion met à jour automatiquement l’option ”-name N“ à chaque nouvelle insertion en incrémentant la valeur de N. C’est pourquoi vous devez faire attention et la corriger quand le numéro de la station change brutalement.
points
2.5.2 Autre types de points
Il y a plusieurs types de points. Parmis ceux-ci :
- Symboles spéléo : air (courant d’air), water (eau), source (source), sink (perte),
- Symboles géologiques: anastomosis (anastomose), breakdown (trémie, effondrement), block (blocs), rock (rocher), clay (argile), calcite (calcite), snow (neige), ice (glace), scallop (coups de gouge), sand (sable), pillar (pillier), karren (lapiez), pebbles (galets), gypsym (gypse),
- dépots: aragonite (aragonite), pearl (perles), crystal (cristaux), disc (disque), stalagmite (stalagmite), stalactite (stalactite), soda straw (fistuleuses), helictite (excentrique/hélictite), popcorn (choux-fleur), column (colonne), moonmilk (mondmilch)
- …: height (hauteur), archeo-material (matériel archéologique), paleo-material (matériel paléontologique), camp (camps), date (date), section (section), root (racine), note (note), label (libellé)
- centerline: station (point topo)
- …: anchor (ancrage), traverse (traversée), rope (corde), ladder (échelle), entrance (entrée), narrow-end (passage impénétrable), low-end (passage bas), continuation (suite possible)
Les points sont visualisés sur le canvas par des points bleus. Le dernier point inséré est toujours le point sélectionné : il est affiché avec un cercle rouge autour du point bleu. Pour changer de point sélectionné, sortez du mode “insertion” (touche “Esc” ou menu “Edit | Select”), et cliquez sur le point que vous souhaitez sélectionner.
Pour déplacer un point après l’avoir sélectionné avec le bouton gauche de la souris, il suffit de le faire glisser (drag) avant de relâcher le bouton. Pour supprimer un point, sélectionnez le point et pressez Ctrl-D (ou le menu “Edit | Delete”).
orientation
Si le point a une orientation (par exemple, les points de type “gradient” (flèche pour indiquer la pente) “water-flow” (arrivée d’eau), “air-draught” (courant d’air), …) il est affiché avec un flèche jaune. Par défaut l’orientation est de 0 (vers le nord, ou vers le haut). Pour changer l’orientation de ce point, tracez la flèche (ou écrivez la valeur en degrés dans la case appropriée du panneau “Points”).
scale (option)
Il est possible de changer la taille du symbole avec l’option ”-scale“. La taille par défaut est “m” (normal). Les autres valeurs sont “s” (petit), “xs” (très petit), “l” (grand), “xl” (très grand).
clip (option)
Pour la plus part des points, il est possible de spécifier (option ”-clip“) de couper ou non le symbole du point en dehors du tracé de la cavité ou non.
visibility (option)
Chaque point peut être masqué avec l’option ”-visibility off“ (par défaut elle est à “on”).
text
Certains types de points doivent avoir un option ”-text“. Les points de type “label” doivent avoir un texte (option ”-text“) et peuvent être orienté (sur une figure le label est orienté à 45 degrés). Les points de type “survey-name” ont une option ”-text“avec comme texte le nom de la station.
value (option)
Plusieurs types de points ont une option ”-value“. Les points de type “date” doivent avoir une valeur (option ”-value“) sinon, rien ne sera affiché sur la carte finale. Les points de type “dimension” ne sont pas matérialisés graphiquement, mais ils contiennent l’information de la dimension de la cavité (hauteur de galerie), haut et bas si le scrap est un plan ; par exemple, l’option ”-value 4 2“ signifie une dimension de 4 (m) vers le haut et 2 vers le bas.
Les points de type “height” doivent avoir une ”-value“ qui peut être positive (chimney : cheminée) ou négative (pit : puit), et peuvent avoir un point d’interrogation facultatif; par exemple ”-value [20? m]“. Les points de type “passage-height” (hauteur du passage) doivent avoir une ”-value“ qui signifie la hauteur du passage (valeur positive, ex, ”+4.5“), ou la profondeur du sol, ou du siphon (valeur négative), ou la distance floor-ceiling (sol-plafond)(un nombre sans signe + ou -), ou une paire de nombres (distances vers le plafond et vers le sol, ex, ”[5.6 1.2]“). Un point de type “altitude” a une ”-value“ qui indique l’altitude qui doit être en corrélation avec l’altitude de la station topo la plus proche. Pour indiquer une altitude absolue, utilisez le mot clé “fix”, ex, ”-value [fix 2126]“. Un point de type “dimension” a une ”-value“ qui indique les dimensions au dessus et en dessous du centerline, ex, ”-value [2.6 1.5]“.
Le dessin ci-dessous, montre les différents points symboles dessinés avec les symboles UIS (qui sont ceux par défaut). Les points dans d’autres jeux de données ne sont pas très différents.
subtype
Certains points ont aussi des sous-types. Le type “water-flow” peut avoir le sous-type “permanent” (défaut), “intermittent”, et “paleo”. Les points de type “station” peuvent avoir un sous-type “temporary” (temporaire) (par défaut), “painted” (peint), “natural”, et “fixed”.
2.6 Les lignes
lines
Le dessin d’une topographie de grotte n’est pas fait uniquement de symboles (points) et de labels, mais aussi de lignes, de courbes qui positionnent les murs de la grotte, et les autres caractéristiques linéaires. Pour dessiner une ligne, sélectionnez dans le menu “Edit | Insert - line” (ou Ctrl-L). Le message dans la barre de statut change en “Insert line point”: en fait, une courbe est définie par plusieurs points particuliers (points angulaires, points intermédiaires, etc). Quand vous êtes en monde insert-line, chaque point que vous cliquez devient un nouveau point de la ligne. Pour terminer la ligne, appuyez sur la touche “Echap” (et revenir ainsi en mode de sélection), ou vous pouvez presser la touche Ctrl-L et démarrer l’insertion de points pour une nouvelle ligne.
control point
Vous pouvez dessiner deux types de lignes : des lignes polygonales (faites de segments droits entre deux points cliqués) et des courbes douces.
Pour la première vous devez cliquer sur le sommet de la ligne polygonale. Pour la seconde, vous devez cliquer sur un point et le déplacer à la souris. Cela produit un petit segment avec le point au milieu et deux petits carrés aux extrémités. Ces carrés sont les points de contrôle de la ligne. Le jaune est la direction avant et le rouge la direction arrière. La direction du segment et sa longueur définissent comment la ligne doit passer par le point, càd, sa direction et sa courbe en ce point (elle est aussi fonction du demi segment du point précédent et suivant sur la ligne). Si vous avez besoin que ce segment soit déterminé uniquement vers l’avant ou seulement vers l’arrière, vous devez désactiver la case correspondante dans le panneau “Line points” : ” <<“ pour désactiver la ligne vers l’arrière, et ” >>“ pour la désactiver vers l’avant. La case “smooth” est active quand les deux autres sont actives toutes les deux. Ainsi vous avez un contrôle complet de la courbe.
Les lignes, comme les points ont plusieurs types. En voici quelques-uns :
- “wall” (murs), pour les parois de la cavité;
- “contour” et “border”;
- “chimney” (cheminée) et “pit” (puits);
- “rock-border” (bord du rocher) et “rock-edge” (intérieur du rocher) : le premier pour le contour du rocher, le second pour les lignes internes;
- “section” pour le segment d’une section (coupe de galerie);
- “arrow” (flèche), “gradient”, sont des lignes terminées par des flèches
- “water-flow” (circulation d’eau).
gradient (line option)
contour (line type)
Les lignes de type “contour” peuvent avoir une option “gradient”. Cela peut être ”-gradient none“ (rien n’est dessiné, ce qui est l’option par défaut), ou ”-gradient center“ (la flèche est dessinée au niveau du point). Il est également possible d’ajouter l’option “gradient point” après chaque point où vous voulez dessiner une flèche (vous devez écrire “gradient point” dans la case option du point dans l’éditeur de carte, ou vous pouvez éditer le fichier carte avec un éditeur de texte).
slope (line type)
Les lignes de type “slope” (ligne de pente) sont dessinées comme des segments orientés perpendiculairement à la ligne, et passant par la ligne de point. C’est pourquoi l’orientation de ces segments dépend également des points de contrôles. Au moins un des points de la ligne “slope” doit avoir un “l-size” qui définit la longueur des segments. Chaque point peut avoir une orientation qui modifie l’orientation par défaut.
(subtype value)
presumed (subtype value)
subtype
Certaines lignes (“wall”, “border”, “survey” and “water-flow”), comme leurs homonymes parmi les points, peuvent avoir des sous-types (option ”-subtype“). Par exemple, la ligne de type “border” (limite, bordure) peut être “invisible”: cela est utilisé dans le cas des limites de surfaces qui ne doivent pas être dessinées sur la carte [thwiki 17]. Un autre sous-type est “presumed” (supposé): pour les lignes “wall” (parois) qui sont supposées, mais également pour les lignes de type “border”.
wall (Types de lignes)
Des lignes de type “wall” peuvent avoir un sous-type “bedrock” (roche), “blocks” (rocher), “clay” (argile), “debris” (débris), “ice” (glace), “sand” (sable), “pebbles” (cailloux), “unsurveyed” (non topographié), “underlying” (mur sous-jacent), “presumed” (supposé) and “invisible” (invisible). Ceux-ci sont présentés dans le dessin ci-dessous (sauf “invisible” qui signifie de ne pas dessiner la ligne sur le plan final).
Les lignes de type “water-flow” (écoulement d’eau) peuvent avoir comme sous type “permanent”, “intermittent” et “conjectural” (suposé). Les lignes de type “border” peuvent avoir comme sous type “invisible”, “temporary”, “visible” et “presumed” (supposé).
orientation
Les lignes sont orientée : elles ont un petit trait jaune à leur extrémité de départ. Celui-ci doit être orienté vers l’intérieur de la galerie (où il n’y a pas le rocher). C’est pourquoi vous devez dessiner les murs de la cavité en tournant dans le sens inverse des aiguilles d’une montre ; pour les rochers, dans le sans des aiguilles d’une montre ; pour les puits et les cheminées dans le sens inverse des aiguilles. Si vous faites une erreur, vous pouvez inverser la direction de la ligne en cliquant sur le bouton “Reverse” du panneau de contrôle “Lines” de la fenêtre.
Si un point appartient à deux (ou plus) lignes, quand vous sélectionnez le point (bouton gauche de la souris) une ligne est automatiquement sélectionné. Si ce n’est pas la ligne désirée, vous pouvez faire alterner les lignes passant par ce point en cliquant à nouveau sur ce point avec le bouton droit de la souris [thwiki 17].
Maintenant, insérez les lignes des bords de la cavité (type “wall”). Si vous faites une erreur, supprimez la ligne (Ctrl-D) et essayez à nouveau (Ctrl-L).
Il y a deux façon de dessiner une ligne fermée : soit vous terminez en cliquant sur le point de départ, ou alors vous cliquez sur la case “close” du panneau de contrôle “Line” . Si par hasard vous fermez une ligne que vous ne vouliez pas fermer, sélectionnez le dernier point de la liste dans le panneau “Line control”. Il doit avoir les mêmes coordonnées que le premier point. Avec le menu “Edit line” sélectionnez “Delete point”, et vous le supprimez ainsi de la ligne (le premier point reste sur la ligne).
Vous pouvez sélectionner chaque point individuellement sur la ligne. Une fois un point sélectionné, il peut être déplacé (glissé avec la souris). Vous devez cliquer deux fois sur le point : une première fois pour sélectionner le point et afficher un cercle rouge autour de lui. Quand vous cliquez un seconde fois sur le point (et en gardant le bouton de la souris appuyé) vous l’attrapez et le faite glisser sur le dessin. Relâchez le bouton quand le point est positionné là où vous le désirez.
Pour supprimer un point d’une ligne, allez sur le panneau “Lines” et sélectionnez le bouton “Edit line | Delete point”. Pour insérer un point dans la ligne, sélectionnez dans ce même panneau “Edit line | Insert point”. Ce bouton met xtherion en mode insertion de point dans une ligne (pour la ligne actuellement sélectionnée), et vous pouvez insérer des points.
Pour couper une ligne à un point précis, sélectionnez “Edit line | Split line” dans le panneau “Lines”. Si vous voulez couper la ligne entre deux point, vous devez d’abord insérer un nouveau point au niveau de la coupure. Plus de détails dans le chapitre 3.2.
symbols
labels
2.6.1 Symboles et libellés
Les symboles et libelles sont associés aux points, càd, à la position du point dans le dessin. Certains symboles ont une orientation. Par exemple “water-flow” a la direction du ruissellement de l’eau : cela active une case à cocher “orientation” et vous pouvez sélectionner une orientation en tournant la flèche jaune fixée au point, à l’aide de la souris, ou en écrivant une valeur d’angle (en degrés) dans la zone de texte, près de la case a cocher. Malheureusement, le symbole n’est pas affiché sur l’éditeur de carte, mais seulement le point est visible, et il est assez difficile de se rappeler ce à quoi chaque point correspond. Un peu d’aide est fournit par la barre de statut qui affiche le type du point quand la souris passe dessus.
Les libellés sont des points de type “label”. Le texte à afficher doit être saisi dans la case “options” comme une option ”-text …“. Vous pouvez utiliser des tags HTML pour formater le texte : <it > pour mettre en italique, <bf >pour mettre en gras, et ainsi de suite. Utilisez <br >pour faire un retour à la ligne, et <right >pour aligner à droite le texte.
text
2.6.2 Text
Les objets text sont utilisés pour écrire du texte qui doit être inclue dans le dessin final. Ils sont utilisés pour ajouter des commandes spécifiques à MetaPost ou pdfTeX (quand on a besoin de faire quelque chose de spécial).
Sélectionnez le menu “Edit | Insert - text”, ou simplement dans le panneau “Objects”, sélectionnez la commande “Action | Insert text”. Cela ouvre le panneau “Text” control, et vous pouvez entrer votre texte dans la zone de saisie noire. Quoi que vous tapiez, ce sera écrit littéralement dans le fichier de données graphiques.
Comme pour les labels, vous pouvez utiliser des tags HTML pour formater le texte. Par exemple, pour aller à la ligne, écrivez <br >[thbook …].
Maintenant, essayez d’insérer un commentaire dans vos fichiers de données.
cross section
2.6.3 Les sections (coupes)
section (type)
Une section est un dessin associé à une position dans le dessin du plan ou de la coupe développée. Cette position est indiquée avec un point de type “section” et il doit avoir l’option ”-scrap“ suivie par le nom du scrap de la section.
scale (option)
Le scrap de la section a une autre particularité. Il n’a généralement qu’une seule station topo ; c’est pourquoi, il doit avoir une option ”-scale“ ainsi therion peut connaître ses dimensions.
Les sections seront expliquées plus loin au chapitre . 3.5.
2.7 Les surfaces
area
Une surface est une portion de grotte remplie avec quelque chose. Par exemple, un plan d’eau est affiché comme une surface de type “water” (eau) (ou “sump” (siphon) si c’est un siphon). D’autres objets graphiques sont des surfaces car elles remplissent des zones du dessin: “sand” (sable), “debris” (débris/cailloux), “mud” (boue), etc.
outline
Une surface est définie par les lignes qui font son contour. Ces lignes doivent se couper deux à deux, et être listée dans l’ordre d’apparition, dans le sens des aiguilles ou le sens inverse. Si les lignes ne se coupent pas (càd si elles ne définissent pas un contour fermé, le résultat est imprévisible. Quand vous dessinez des lignes de bordure d’une surface (type “border”), qu’elles soient visible ou invisible (sous type “invisible”), vous devez les faire légèrement dépasser des murs de la grotte pour être sûr que les lignes se coupent. En effet, Thérion ne dessine pas les portions de lignes qui dépassent hors des traits des limites de la grotte (qui sont généralement définis par les murs de la grotte).
Pour insérer une nouvelle surface, càd pour passer en mode insertion de surface, sélectionnez le menu “Edit | Insert - area”, ou le raccourcit clavier Ctrl-A. Chaque ligne sur laquelle vous cliquez est ajoutée à la liste des lignes qui définissent le contour de la surface. L’insertion se termine quand vous appuyez sur la touche “Echap” (pour revenir au mode de sélection), ou Ctrl-A pour insérer une nouvelle surface.
Faites attention de ne pas cliquer deux fois sur la même ligne, sinon elle apparaît deux fois dans la liste des contours de la surface. Vous pouvez le voir dans le panneau “Areas” qui affiche la liste des lignes formant le contour. Si une ligne est répétée deux fois (par erreur), vous devez en supprimer une afin qu’elle n’apparaisse qu’une fois.
Vous pouvez supprimer une ligne du contour d’une surface. Sélectionnez la ligne et appuyez sur le bouton “Delete” dans le panneau “Areas”. La ligne est supprimée de la liste des lignes bordant la surface, mais elle n’est pas supprimée du dessin.
La seule solution pour sélectionner une surface est de le faire à travers le panneau “Objects”, en cliquant sur la ligne correspondant à la surface. Vous pouvez observer que la ligne des contours de la surface apparaît sur la fenêtre de dessin.
La commande “area” a comme argument, uniquement le type de la surface. Ce type peut être un des suivants :
- “water”, flaque l’eau
- “sump” (siphon)
- “sand” (sable)
- “debris” (débris/cailloux)
- “blocks” (rochers)
- “snow” (neige)
- “ice” (glace)
- “clay” (argile)
- “pebbles” (galets)
place (option)
clip (option)
visibility (option)
Les options de la commande “area” sont
- “place” indique le niveau auquel on doit dessiner la surface (par rapport aux autres éléments du dessin). Cela peut être “bottom” (en dessous), “top” (au dessus), ou “default” (par défaut : même valeur que par défaut).
- “clip” (découpe) indique si l’objet (de la surface) doit être inclus (et découpé pour être) dans la limite intérieur de la grotte ou non. L’option peut avoir les valeurs “on”(inclus) ou “off” (non limité à la grotte).
- “visibility” (visible) peut être “on” (vrai) ou “off” (faux).
- “context” affiche le dessin de la surface avec d’autres symboles (voir option symbol-hide/symbol-show).
context (option)
L’exemple ci-dessous est une surface de type “water” (eau) bordée de lignes de type “wall” et “border”. Une des lignes “border”, dans la partie inférieure, a une option ”-visibility off“. La surface a un contexte ”-context line wall:debris“. L’affichage de cette surface est dessiné avec les symboles “debris” sur son contour, et la surface “water” n’est pas dessinée. Pour dessinée la surface “water” vous pouvez ajouter une seconde surface avec le même contour, mais sans “context”. Si la surface avec le “context” est au-dessus l’autre dans la liste du panneau des “Objects”, elle sera dessinée par dessus l’autre surface, et les triangles des “debris” Seront visibles le long du bord de l’eau et sur la paroi de la cavité. Si elle est en dessous, elle sera couverte par (l’eau) “water”, et les triangles des “debris” ne seront visibles qu’en limite de la surface du plan d’eau.
Pour les lignes, l’option “context” semble changer le type de la ligne. Par exemple la ligne de type border avec une option ”-context line overhang“ est dessinée comme une ligne de type overhang (ligne de surplomb).
La même chose arrive pour les points. Un point de type “moonmilk” avec ”-context point entrance“ est dessiné comme un symbole entrance. Il y a des exceptions : un point de type “label” est toujours dessiné avec le texte du label.
2.A Syntaxe du thconfig
thconfig (Fichier de configuration de Thérion)
Les fichiers de configuration [ThBook 38] sont des fichiers texte avec des commentaires (commençant par '#'), et des lignes de commandes. Les commandes peuvent être sur une ou plusieurs lignes. Dans ce cas, il y a une terminaison de la commande qui est le nom de la commande préfixé par “end”. Les commandes sur une seule ligne peuvent être continuées sur plusieurs lignes en terminant la ligne par le continuateur de séquence (anti-slash '\'suivit de retour chariot).
encoding (commande therion)
encoding.
Spécifie le mode d'encodage (codes ascii) des données. Exemples: UTF-8, ASCII, ISO-8859-1, …
source (commande thconfig)
source.
Elle est utilisée pour indiquer un fichier de donnée qui doit être utilisé dans les calculs par therion.
input (commande therion)
input.
Est utilisé pour inclure un fichier, comme pour la commande ”#include“ du pré-processeur C. Elle ne peut pas être utilisé dans un bloc layout- endlayout.
select (commande thconfig)
select.
Cette commande sélectionne un objet (soit un survey ou une map) à exporter dans un fichier. Les règles de sélection nous permettent d'organiser les cartes et les scraps avec polyvalence [thbook 38].
- Par défaut, il n'y a pas de commande “select” avec un survey , tous les fichiers topographiques sont sélectionnés pour l'export.
- Si seul les fichiers topographiques sont sélectionnés, et qu'il n'y a pas de commande “select” pour une carte, toutes les cartes des fichiers topographiques sélectionnés sont sélectionnées.
- Si des fichiers topographiques sont sélectionnés et qu'il n'y a pas de définition de
cartedans le fichier topographiques, toutes les centerlines du fichier topographique sont exportés. - s'il y a des cartes sélectionnées, elles sont exportées.
La commande “select” a des options,
- recursive, s'applique à un fichier topo “selectionné” (select): elle définit que tous les sous-fichiers topographiques du fichier topo sont sélectionnés, récursivement.
- map-level N, ne s'applique que sur la carte “select”: elle indique le niveau où stopper l'exportation des carte lors de la génération de l'atlas.
- chapter-level N, ne s'applique que sur la carte “select”: elle définit le chapter-level (niveau de chapitre) où stopper l'exportation des cartes lors de la génération de l'atlas.
unselect (commande thconfig)
unselect.
C'est l'opposé de select. Elle est utilisée quand vous voulez inclure un objet dans un export, et que vous ne voulez pas l'inclure dans les exports suivants. Vous mettez un “unselect” de l'objet entre les commandes export.
layout (commande thconfig)
layout.
Elle indique un ensemble d'options d'affichage 2D (de la carte générée). Elle prend comme argument un id (nom) du layout, qui doit être utilisé plus loin pour le référencer. Elle a plusieurs options. Parmi celles-ci :
- copy Layout_id copie les options d'un autre layout dans celui-ci;
- scale from to définit l'échelle de la carte. Par exemple “scale 1 500”. Par défaut elle est de 1:200.
- base-scale from to recalcule d'échelle de la carte par un facteur scale/base_scale;
- units a comme argument “metric” (par défaut) ou “imperial”;
- rotate degrees, fait faire une rotation au dessin sur la carte finale.
- symbol-set set Indique le jeu de symboles à utiliser: UIS (Union Internationale de Spéléologie), ASF (Australian Speleological Federation), CCNP (Carlsbad Caverns National Park) or SKBB (Speleoklub Banska Bystrica); par exémple “symbol-set UIS”. A ce jour, les différents symboles diffèrent peut.
- symbol-hide indique des symboles ou des groupes de symboles qui ne doivent pas être dessinés. Par exemple: “symbol-hide group cave-centerline”, “symbol-hide point cave-station” … Il y a aussi la commande symbol-show.
- size width height units indique les dimensions (pour la carte, l'option page-grid doit être “on”). Exemple: “size 18 22.2 cm”
- overlap value units recouvrement entre les cartes
- grid a pour argument “off” (par défaut), “top” ou “bottom”
- grid-origin indique les coordonnées de la grille d'origine. Exemple: “grid-origin 0 0 0 m”
- grid-size définit l'espacement de la grille (par défaut 10 m). Exemple: “grid-size 50 m”
- transparency a pour argument “on” ou “off”, et définit and indique si une galerie de la grotte qui passe sous un autre doit être visible ou non (par défaut “on”), et elle doit être utilisé avec l'option opacity)
- opacity définit la valeur de l'opacité pour la galerie inférieur, valeur entre 0 et 100, (par défaut 70)
Les options suivantes s'appliquent aux atlas:
- page-setup définit la taille de la page. Son argument est la valeur numérique suivie de l'unité. Par exemple, “page-setup 29.7 cm”
- page-numbers a comme argument “on” (par défaut) ou “off”
- exclude-pages a comme argument “on” ou “off”, et la liste des numéros de page à exclure (les numéros de pages débutent à 1). Par exemple, “exclude-pages on 2,3,6-8,19”
- title-page a comme argument “on” (par défaut) ou “off”. Il fait référence au titre de la page en face du chapitre.
- nav-factor définit le facteur de zoom de la grille de navigation. Par défaut il est de 30.
legend (option layout)
Options legend:
- legend a comme argument “off”, “on” ou “all”
- scale-bar. Par exemple “scale-bar 10 m”. Le pas de la grille est ajusté à la scale-bar si elle n'est pas spécifiée par l'option grid-size.
- map-header a trois arguments: X, Y, et un parmi “off”, “center”, “n”, “e”, …, “sw”. Par exemple, “map-header 0 0 n”
- statistics ajoute quelques statistiques. Elle a comme argument “explo-length” (longueurs d'explo) ou “topo-length” (longueur de topo), elle peut avoir comme valeur “on” ou “off”. Le premier permet d'écrire les statistiques, le second de ne pas les écrire. Quand elle a comme argument “explo”, “topo”, “carto” ou “copyright” la valeur peut être “all” (on écrit tous les noms), “off” (on écrit rien), ou un nombre N (on écrit les N premiers noms).
- language a comme argument le langage à utiliser pour la carte générée.
- map-comment est suivit par la chaîne de caractères du commentaire que vous voulez inclure sur la carte. Le commentaire est placé entre le dessin et la légende.
- debug peut être “on”, “all”, “first”, “second”, “scrap-names” ou “off”
Il y a aussi des options spécifiques aux PDF. Pour leur nom c'est assez parlant. Les options affectent des valeurs aux propriétés des documents PDF, et elles sont suivies par la valeur de l'option (chaîne de caractères entre “double quotes” si elle a des espaces).
- doc-author
- doc-keyword
- doc-subject
- doc-title
export (commande thconfig)
export.
Définit le fichier qui doit être créé. Elle a comme argument le type de fichier, “map”, “atlas”, “model” ou “database”. Parmi les options, il y a,
- output indique le nom du fichier. Par défaut “cave.XXX” où l'extension “XXX” varie suivant le format de la sortie (type de la carte).
- fmt spécifie le format de la sortie. Les formats possibles dépendent du type de la sortie:
- * maps peut être “pdf”, “svg”, “xvi”.
- * atlases uniquement “pdf”
- * models peut être “therion” (par défaut le format natif), “compass” (plt), “survex” (3d), “dxf”, “vrml”, et “3dmf”
- * databases uniquement “sql”
- enable et disable, (uniquement pour les modèles) sélectionne quels sont les éléments à exporter sur la carte: “wall”, “centerline”, “surface”, “all”;
- projection ID (pour les cartes et les atlas) indique le type de projection, comme pour les scraps. Cela peut être “none” (cross-sections), “plan” (projection horizontale), “elevation” (projection verticale, également possible avec une projection sur un axe en degrés), and “extended”.
- layout ID (pour les cartes et les atlas) inclus un layout définit précédement.
- encoding (pour les bases de données) indique le mode d'encodage.
- Il est également possible de définir des options de layout en les faisant précéder du préfixe “layout-”.
2.B Syntaxe des données
La syntaxe de therion est détaillée dans le manuel de référence “Therion book” [thbook 10-11].
Les fichiers de données thérion sont des fichiers texte, avec des lignes de commandes (ayant des arguments et des options), des lignes de données, et des lignes de commentaires (ces lignes commencent avec le caractère '#'). Les commandes peuvent être sur une seule ligne ou sur plusieurs lignes. Dans ce cas, il y a une mot de terminaison de la commande, qui est composé du nom de la commande préfixé par “end”. Par exemple, la commande centerline est terminée par l'instruction endcenterline.
Les lignes de données peuvent contenir des valeurs numériques ou des option pour la commande. Dans le cas des options, cela s'applique aux données suivant l'option.
couleurs
Le caractère '#' indique le début d'un commentaire. Les commentaires sur une ligne de donnée sont autorisés: tout ce qui suit un '#' jusqu'à la fin de la ligne est considéré comme un commentaire (et ignoré). Le caractère backslash '\' à la fin de la ligne indique que celle-ci se poursuit à la ligne suivante s'il s'agissait d'une commande sur une seule ligne. Les arguments et les options ayant des espaces doivent être encadrés par des doubles quotes '”', s'ils sont des chaînes de caractères, ou des crochets '[' ']', pour les valeurs numériques.
Par exemple, la valeur RGB d'une couleur est composée de trois nombres (entre 0 et 100) et elle doit être écrite entre crochets : par exemple [100 0 0] est la couleur rouge.
Les mots clés peuvent contenir les lettres de l'alphabet, des chiffres, le souligner '_', le signe moins '-', et le slache '/'. Les mots peuvent contenir également le signe plus '+', l'étoile '*', la virgule ',' le point '.', et la quote “'”. Pour utiliser un mot clé comme valeur dans une ligne de donnée, vous devez le préfixer avec un point d'exclamation '!'.
date
Le format des dates est aaaa.mm.jj$hh:mm:ss.ss. Un intervalle de date est composé par deux dates jointes par un trait (signe moins '-'). Le nom d'une personne est composé de deux chaînes séparée par un espace, cad, “nom prénom”. Seul un espace est autorisé. Parmi les unités de mesure, il y a le meter (le mètre) centimeter (le centimètre) (également m et cm), degree ( deg) (degrés) et percent (pour-cent %).
2.B.1 Les commandes de thérion
contextes
Les commandes de therion ont un contexte, cad, une commande doit se placer dans une autre qui est son contexte. La figure suivante montre la hiérarchie des contextes : les contextes des commandes sont indiqués par des flèches.
encoding (commande therion)
encoding tipo.
Cette commande définie l'encodage de table de caractères utilisé pour écrire le fichier de données. Par exemple encoding UTF-8 ou encoding ASCII.
input (therion command)
input file.
Cette commande indique à therion de lire un autre fichier. Si le nom du fichier contient un répertoire, vous devez utiliser le slash '/' pour une meilleur portabilité. Il est conseillé d'éviter d'utiliser les nom en chemin absolue.
survey (commande de fichiers .th )
survey name.
Cette commande définie un niveau dans le domaine des fichiers topographiques. Le nom du niveau, est un argument de la commande (le nom de la topo). Parmi les options, il y a declination (pour indiquer la valeur de la correction de la déclinaison magnétique que l'on doit appliquer aux données) et title, qui indique le titre de la topographie.
centerline (commande de fichiers .th)
centerline ou centreline.
Cette commande définie le début d'un fichier de données topographiques. Elle a plusieurs options:
date valeur_datedate de la séance de topographieteam personnes [roles]membres de l'équipe de topographie et leurs rôles (station, length, tape, compass, bearing, clino, gradient, counter, depth, station, position, notes, pictures, pics, instruments (insts), assistant (dog).).units quantity [factor] units: unités de mesure pour une donnée (quantity prend pour valeur length, clino, compass). Un facteur d'échel peut être spécifié ex: “units length 0.01 meters” pour des longueurs en centimètres.sd quantity value units: déviation standard pour une unité de mesure (quantity= compass ou clino)declination value units: déclinaison magnétiqueinfer what on/off, ex: “infer plumb on” indique que les visées +/- 90 ne doivent pas être corrigées de la correction de l'inclinaison (correction du clinomètre). “infer equates on” indique que les visées de longueure 0 doivent être considérées comme une commande “equate” de points topo (pas de correction des longueurs.mark [stations] type, ici le type de point topo (paramètre type) peut être fixed, painted, ou temporarystation station commentassocie un commentaire à la station. Si le commentaire a des espaces, celui-ci doit être encadré par des doubles quotes '“'. Exemple: station 32 “continuable, with less rock”.fix station x y z: fixe les coordonnées géographiques d'un point topo. Exemple “fix 1 1529802.9 5089076.7 2214.6” définie les coordonnées (dans ce cas le système de référence est Roma-40) de la station 1: la coordonnée X la coordonnée vers l'Est, Y vers le Nord, et Z est l'altitude. Elles sont toutes indiquées en mètres.flag: “flag surface” indique que les visées topo suivantes correspondent à une topographie de surface et ne doivent pas être prises en compte dans les statistiques de la cavité. “flag duplicate” indique que les visées sont dupliquées et qu'il ne faut pas en tenir compte dans le calcul du développement de la cavité.equate stations: définie l'égalité de deux stations topos (deux noms pour le même point lors de 2 séances différentes). Par exemple “equate 1 24@main_passage”.data style data_order: indique le type et l'ordre des données topographiques sur les lignes de données topographiques (longueur, azimute, pente, … )walls type: le type peut être auto, on, or off. Indique si les données LRUD (largeurs gauche droit, haut, bas) doivent être utilisées pour générer le modèle 3D.extend type [stations]: Est utilisé pour la coupe développée. Ce type peut être left, right, break, start, ignore
scrap
scrap.
Un scrap contient une portion de la topographie de la cavité sans passage superposés. Il couvre en général une centaine de mètres de galerie. Il contient des points (symboles et textes), des lignes (lines) et des surfaces (areas). Le contour du scrap est composé de lignes avec l'option ”-outline“. Elles peut être “out”, “in” ou “none”. Les lignes de type “wall” ont -outline out par défaut. D'autres lignes ont -outline none par défaut. Les lignes de contour ne doivent par se couper, sinon, MetaPost donnera le message d'erreur (warning) ( therion voit le message mais continue). C'est une bonne méthode que de vérifier ces messages et de corriger les problèmes systématiquement.
Un scrap doit avoir deux stations topographiques qui lui donne une référence de positionnement sur la topographie. Si le scrap n'a qu'une seule station (ou aucune), comme c'est le cas dans les sections de galerie, il doit avoir l'option -scale. Les options de scrap sont
projectionindique le type de projection. Cela peut être none (section de galerie), plan, elevation (projection verticale), and extended (coupe développée).scalepour une mise à l'échelle à la main en indiquant par une flèche rouge quelle est la dimension et l'orientation de la section.stations …liste des stations topo qui seront dessinées dans le scrap et qui ne sont pas listées parmi les points.walls. Elle peut être “on”, “off” ou “auto”. Elle indique si le scrap doit être utilisé ou non dans la construction 3D de la cavité.…authorindique l'auteur du scrap;titleindique le titre du scrap;copyrightindique le copyright pour ce scrap.
point (commande de fichiers .th2)
point x y tipo.
Cette commande définie un point dans le dessin, ses coordonnées et son type. La plus part des symboles topographiques sont associés à des types de points. Les libellés de texte sont aussi des objets “point”. Il y a également des points qui n'ont pas de représentation dans le dessin (par exemple des points qui définissent la dimension des passages). Les types de points sont
- objects (objets):
station (type)
- * “station”; station topographique. Elle doit avoir l'option ”-name“ avec le nom d'une station (ex: a1@topo1 où a1 est le nom d'un point topo dans le fichier topo1.th) section (type)
- * “section” est une référence pour une section de galerie, elle spécifie le nom du scrap contenant la section avec l'option ”-scrap“
- * “dimensions” indique la dimension du passage. Il doit avoir l'option ”-value“
- labels (libellés texte)
- * “label”, libellé, le text est précisé dans l'option -text et “mis entre quotes”
- * “remark”, une note, remarque
- * “altitude”, pour indiquer l'altitude du point par rapport à la grille.
- * “height” (hauteur) est utilisé pour la hauteur d'éléments de la grotte comme les cheminées.
- * “passage-height” (hauteur de passage) pour indiquer la hauteur de passages;
- * “station-name”, (nom de la station) pour indiquer le nom de la station sur la carte.
- * “date”, pour indiquer la datedate
- remplissages, surfaces: “bedrock” (rocher compacte), sand (sable), raft (calcite flottante), clay (argile), pebbles (galets), debris (débris, cailloutis), blocks (blocs), water (eau), ice (glace), guano (guano), snow (neige)
- spéléothèmes: flowstone (coulées de calcite), moonmilk (mondmilch), stalactite, stalagmite, pillar (pilier), curtain (rideau/draperie?), helictite (excentrique/hélictite), soda-straw (fistuleuses), crystal (cristaux), wall-calcite (mur-calcite), popcorn (choux-fleur), disk (disque), gypsum (gypse), gypsum-flower (fleur de gypse), aragonite, cave-pearl (perle des cavernes), rimstone-pool (gours), rimstone-dam (gour), anastomosis (anastomose), karren (lappiez), scallops (coups de gouge), flute (flûte ?), raft-cone (cone)
- équipement: anchor (ancrage), rope (corde), fixed-ladder (échelle fixe), steps (marche), bridge (pont), traverse (traversée), camp (camps), no-equipement (pas d'équipement)
- entrée et terminaison: continuation, narrow-end (passage impénétrable), low-end (passage bas), flowstone-choke (trémie calcifiée), breakdown-choke (trémie), entrance (entrée);
- autres: archeo-material (matériel archéologique), paleo-material (matériel paléolitique), vegetable-debris (débris végétaux), root (racines), water-flow (circulation d'eau), spring (source d'eau), sink (perte d'eau), air-draught (courant d'aire, l'intensité est indiqué par l'option ”-scale“), gradient (pente)
place (option)
clip (option)
context (option contexte)
Certains types de points peuvent avoir plusieurs options:
- -subtype:
- * “station” peut avoir un sous type (subttype) “temporary” (temporaire), “painted” (peint), “natural” (naturel) and “fixed” (fixe);
- * “water-flow” peut avoir un sous type (subttype) “permanent”, “intermittent” and “paleo” (paléo)
- -orientation, la valeur de l'orientation de la flèche est donnée en degrés
- -align: généralement pour le texte. Il peut être “center” (centré), “top” (au sommet), “left” (à gauche), “right” (à droite), etc.
- -scale indique la dimension du symbole de très petit (xs) à très large (xl) : “xs”, “s”, “m”, “l” or “xl” (“tiny” (très petit, “small” (petit), “normal” (normal), “large” (large), “huge”(très large)). A un niveau supérieur (des fichiers thérion), les dimensions peuvent être fixées avec l'option “base-scale” (ou avec la commande “u:=dimension” dans une section “code metapost” , ex: “u:=10pt”, “length:=dimension” pour les lignes).
- -place, indique le niveau où positionner le symbole durant la construction de la carte. Par exemple ”-place bottom“ (permet de spécifier l'ordre d'affichage des symboles, et donc l'ordre de superposition des dessins.
- -clip, indique si le symbole est clippé ou non (découpé et non affiché pour toute la partie sortant de la grotte, en dehors des murs).
- -visibility, si elle est “off” le symbole n'est pas dessiné
- -context, définit le contexte du symbole, cad le symbole courant est dessiné de la même façon que le contexte courant sur la carte.
- -id, indique le code du symbole (unique dans tout les fichiers thérion).
- -name, pour les stations topo “station” indique le nom de la station ( a1@topo2).
- -extend,
- -scrap, nom du scrap à affiché en ce point (dessin de section de galerie
- -text, texte à afficher sur la carte (libellé)
- -value, pour certains types de points, valeur caractérisant le point.
line (fichier de commande .th2)
type de ligne.
Les commandes “line”, comme les commandes “point”, ont un type: wall (mur), contour, slope (pente), … ou elles peuvent être un remplissage, un label, ou un type spécial de lignes (border (bordure), arrow (flèche), section, survey (visée topo)).
La différence entre “gradient” (gradient de pente) et “slope” (pente) est que la première dessine une simple flèche (dans la direction de la ligne), alors que la seconde dessine plusieurs traits (dans la direction orthogonale de la ligne tracée sur la carte vectorielle [thmail 2006-05-05].
visibility (option)
La commande “line” peut avoir plusieurs options:
- -subtype. Les sous types suivants sont possibles
- * Pour les lignes de type “wall” (mur): invisible, bedrock (roche mère), sand (sable), clay (argile), pebbles (galets), debris (débris), blocks (rochers), ice (glace), underlying (mur sous-jacent), presumed (supposé);
- * Pour les lignes de type “border” (bordure): visible, invisible, temporary (temporaire), presumed (supposé);
- * Pour les lignes de type “water-flow” (circulation d'eau): permanent, conjectural (supposée), intermittent (temporaire)
- * Pour les lignes de type “survey”: cave (grotte), surface,
- -close l'option peut être “on” ou “off” (fermée ou non) et elle indique si la ligne est fermée (boucle) ou non.
- -mark, prend en paramètre un nom, est utilisé pour marqué un point de la liste (voir la commande join de thérion
- -orientation, prend en paramètre un angle en degré. indique l'orientation des symboles le long de la ligne (lorsque la ligne est associée à des symboles comme argile, glace, neige, …)
- -outline, indique si ligne fait partie des contours du scrap (dessin) (sa valeur est “in” (dedans), “out” (bordure de la cavité), ou “none”). Par défaut, les lignes de type “wall” (mur) ont l'option ”-outline out“ et les autres lignes n'ont pas d'option “outline” [thwiki 9]. Utilisez l'option ”-outline in“ pour les pilliers à l'intérieur de la cavité.
- -reverse, indique que la direction de la ligne est inversée (inversion du coté intérieur/extérieur de la ligne;
- -size, indique l'épaisseur de la ligne (valeur du paramètre en ? (pixels?));
- -smooth, (“on”, “off”, “auto”) indique si la ligne a des contours doux en ce point, la valeur par défaut est “auto”
- -adjust, (“horizontal”, “vertical”) est utilisé pour l'épaisseur des lignes horizontales et/ou verticales: Le point qui a cette option est aligné avec le point précédent, respectivement de façon horizontale, ou verticale. Cette option n'a des effets que pour les coupes développées, par pour les plans.
- -place indique à quel niveau positionner la ligne quand la carte est générée. Elle peut avoir comme valeur “default” (défaut), “bottom” (bas), ou “top” (haut).
- -clip peut être “on” (oui)ou “off” (non). Indique si le symbole doit être découpé (clippé) dans le tracé de la grotte ou non);
- -visibility indique si la ligne doit être dessinée ou non. Elle peut avoir comme valeur “on” (par défaut) ou “off” (non dessinée).
- context indique le contexte de la ligne, cad, quel type de trait doit être utilisé pour dessiner la ligne. La commande prend 2 paramètres “point”, ou “line”, ou “area” suivit du type de symbole.
- -altitude, ne peut être indiqué que sur les lignes de type “wall”. Prend un
- -border, ligne de type bordure (pour les surfaces : area)
- -gradient, ligne de gradient de pente. Prend un paramètre qui indique où positionner le symbole de gradient : “none” (aucun), “center” (centre de la ligne), “point” (au niveau du point), s'il n'y a aucune spécification, le symbole sera positionné en fonction du jeux de symboles UIS utilisé.
- -head, n'est utilisé qu'avec des lignes de type “arrow” (flèche), indique où doit se trouver la tête de la flèche. Prend un paramètre qui indique “begin” (début), “end” (fin), “both” (les deux), “none” (aucun). Par défaut, c'est la valeur “end” (fin) qui s'applique.
- -text. Pour les lignes de type “label”. Contient le texte à afficher (en paramètre)
area
area.
Une surface est définie par les lignes qui forment son contour. Ces lignes peuvent avoir n'importe quel type, mais elles doivent être indiquées dans l'ordre et toutes se couper consécutivement. Le moyen le plus simple pour définir une surface est de tracer une ligne et d'activer pour cette ligne l'option “close”. Mais ceci n'est pas toujours possible.
La commande “area” a un type (le type de la surface):
- water, une vasque d'eau
- sump, un siphon
- sand, du sable
- debris, des débris
- blocks, des blocks
- snow, de la neige
- ice, de la glace
- clay, de l'argile
- pebbles. Des galets
La commande “area” peut avoir des options:
- place indique à quel niveau (de dessin) placer la surface lors du tracé de la carte (pour qu'une surface superpose une autre surface). Paramètres “bottom” (dessous), “default” (par défaut), “top” (dessus). Par exemple, ”-place top“.
- clip peut être “on” or “off”. Cette option est importante quand vous devez joindre deux scraps (dessins) et que vous avez besoin de continuer la surface en dehors de la limite de ce scrap : ajoutez l'option ”-clip off“.
- visibility peut être “on” ou “off”. Si elle est “off” la surface n'est pas dessinée.
- context indique comment dessiner la surface, cad, quel type de surface utiliser pour le dessin. Prend deux paramètres : “point” (point), “line” (ligne), “area” (surface) et le second : le type de symbole (voir option “type”). Elle doit être utilisée avec avec les options “symbol-hide”/“symbol-show” (masquer/afficher les symboles). Les symboles seront affichés ou masqués suivant les règles spécifiques du type de symbole indiqué en second paramètre.
join (fichier de commande .th)
join.
La commande “join” connecte deux scraps, ou un ensemble de deux ou plusieurs point de la carte. Il est conseillé de mettre en place la commande “join” dans une grotte simple (une unique galerie), sinon, vous devrez mettre des commandes joins pour chaques objets. Il y a deux syntaxes de “join” :
join point1 point2 … pointN
join scrap1 scrap2
Dans le premier cas, vous associés les points. Le nom du point utilisé dans la commande “join” doit être l'id du point dans le scrap (commande “point”) ou line-point (point appartenant à une commande line). Dans ce dernier cas, l'id est l'id de la ligne suivit par l'index du point; par exemple “my_line:2” indique le troisième point de la ligne “my_line” (l'indice des points début à 0). “my_line:end” est les dernier point de la ligne “my_line”.
Des exemples de “join” sont disponibles dans le chapitre 3.
wall (type de ligne)
Dans le second cas de syntaxe, vous joignez deux scraps. Seul les lignes de type “wall” sont jointes. Pour continuer un élément graphique entre les lignes du scrap (ou il est définit), il doit avoir l'option ”-clip off“ (par exemple pour une surface qui s'étend entre deux scraps).
join a deux options:
- smooth peut prendre le paramètre “on” ou “off”. Il indique si les lignes de jonction entre les scraps doivent être courbe (“on”) ou droites (“off”).
- count, qui est suivit par un chiffre, indique le nombre de connexions pour la jonction des scraps.
equate (fichier de commande .th)
equate.
Indentifie deux (ou plus) noms de stations. Indique que ces différents noms représentent le même point physique (stations topos équivalentes). Voir le fichier topographique pour plus de détails.
map (fichier de commande .th)
break (fichier de commande .th)
map.
Une carte est une collection de scraps ou de cartes (maps) (vous ne pouvez pas les mélanger entre elles). Elles peuvent inclure un fichier topographique (survey) (le centerline sera affiché avec la carte) Cette commande indique comment assembler les scraps (ou cartes) et les fichiers topographiques. La commande “map” est multi-lignes,
map id [opzioni]
<ids of scraps or maps> <--- level 0
break
<ids of scraps or maps> <--- level 1
preview <above|below> another_map
endmap
La commande break découpe la carte en plusieurs niveaux (plusieurs étages de galerie). Il n'est pas possible de mélanger entre eux les id de scraps et les id de cartes: seul un type doit être utilisé. La carte est dessinée en débutant par le niveau le plus bas, c'est pourquoi les scraps de niveau “1” sont couverts par ceux de niveau “0”. La commande “preview” incluse les tracés d'une autres carte.
La commande map a des options:
- title indique le titre de la carte;
- proj indique le type de projection type. Il peut être “none” (sections), “plan”, “extended” (coupes développées), et “elevation” (projection verticale).
surface (fichier de command .th)
surface.
C'est une commande muti-ligne, utilisée pour inclure des données topographiques de surface. Elle peut être fournie comme une fichier image, ou comme une grille d'altitude. C'est pourquoi il y a deux syntaxes possibles. Dans le premier cas, vous devez indiquer le nom du fichier et sa relation à la topographie,
surface
bitmap file_name calibration
endsurface
où la “calibration” associe deux points dans le fichier (indiqué comme une paire X-Y en pixel avec l'origine (0,0) dans le coin en bas à gauche), à deux point dans la topographie, indiqués en x-y en mètres, ou comme des noms de stations topographiques. C'est pourquoi la syntaxe est
X1 Y1 x1 y1 X2 Y2 x2 y2
\br
X1 Y1 station_1 X2 Y2 station_2
Dans le second cas, vous devez indiquer les paramètres de la grille et fournir ses données,
<code>
surface
grid-units units
grid origin_x origin_y step_x step_y size_x size_y
grid-flip [none|vertical|horizontal]
data_of_the_grid
endsurface
</code>
Dans ce cas, l'origin est le coin inférieur gauche de la grille. Le pas (“step”) est la dimension des cellules de la grille, et la taille (“size”) et le nombre de cellules dans la ligne (x) et dans la colonne (y). La grille de donnée contient les altitudes (au dessus du niveau de la mer, en mètres). Elles doivent être écrites en lignes (de l'Ouest vers l'Est), en parcourant les lignes du bas (le Sud) vers le haut (le Nord).
import (commande du fichier .th)
import.
Cette commande est utilisée pour importer des données topographiques à partir d'un format externe, “3d”, “plt” ou “xyz”.
grade (fichier de commande .th)
grade.
Cette commande définie le grade, cad la précision de la topographie. Se reporter à l'option “sd” de la commande “centerline” (définition de la déviation standard des instruments. Cette commande semble incompatible (d'après la doc) avec la commande sd.
Syntax: : grade <id> … [<quantity list> <value> <units>] … endgrade
revise (fichier de commande .th)
revise.
Cette commande est utilisée pour redéfinir les propriétés d'un objet. Elle peut être sur une seule ligne, ex : “revise id -option1 value1 -option2 value2 …” ou multi-lignes, terminées par la commande endrevise.
A faire : Un exemple pour mieux expliquer.
2.C "therion"
therion n'est pas un program graphique, et il peut être exécuté à partir du shell (ligne de commande). La syntaxe est
therion [options] configuration_file
Par défaut, le fichier de configuration est thconfig. Par exemple xtherion invoque therion avec la commande “therion -x thconfig”.
therion a plusieurs options (qui peuvent être écrites en format long également):
- -v: affiche la version du programme;
- -h: (help) écrit un court résumé des options disponibles;
- -d: active le mode débug;
- -g: génère un nouveau fichier de configuration;
- -u: met à jour le fichier de configuration;
- -l log_file: écrit les traces dans le fichier log_file;
- -L: ne génère aucunes traces;
- -q: (silencieux) s'exécute avec un minimum de messages;
- -i: ignore les commentaires lors de l'écriture du fichier de configuration;
- -x: génère le fichier .xth-thconfig avec les informations pour
xtherion - -p path: indique un répertoire de recherche
- -s file: indique un fichier source.
Il y a aussi des options pour afficher la configuration:
- –print-encodings
- –print-tex-encoding
- –print-init-file
- –print-environment
2.D Syntaxe des fichiers Survex
Cette section résume la syntaxe des fichiers survex. Reportez vous à 1 pour plus de détails.
Les fichiers de données Survex sont des fichiers texte avec des lignes de commandes et des lignes de données. Une commande débute par un mot clé, un mot qui commence par une étoile “*”. La ligne de données contient les données topographiques. Les commentaires sont supportés. Un commentaire débute par un point-virgule, ';', et va jusqu'à la fin de la ligne. Les données qui suivraient sur la ligne sont ignorées.
Le numéro des stations sont référencées dans une colonne qui est la première colonne de gauche en générale, et la colonne de droite est le nom de la station. Par exemple, lost_cave.main_passage.14 est le nom complet de la station ” 14“ dans le fichier topo ” main_passage“ de la grotte lost_cave”.
Un fichier topographique débute avec la commande “*begin <survey_name >” et se termine avec la commande “*end <survey_name >”. Les deux commandes prennent en paramètre le nom de la topo, qui doit être identique.
Voici quelques commandes survex.
- *data. Indique l'ordre des données topographiques dans les lignes des données topo suivantes. Par exemple, *data normal from to length clino compass indique que les données ont un style normal , et que vous avez inséré les données topo dans l'ordre suivant: from_station, to_station, distance, pendage, et azimut. Une ligne de donnée suivant cette commande devrait ressembler à ceci 1 2 4.30 17 217: c'est la visée 1-2 de 4.3 mètres, 17 deg d'inclinaison, et 217 d'azimut
- *entrance indique qu'un point topo est une entrée. Par exemple *entrance 1 indique que le point topo “ 1” est l'entrée de la grotte.
- *equate indique l'équivalence de deux stations (par exemple entre deux séances topos). Par exemple *equate 1 main_passage.14 indique que la station “ 14” du fichier topo “ main_passages” coïncide avec la station “ 1” de la topo courante.
- *include est utilisé pour inclure un autre fichier de données survex. Par exemple “*include main_passage.svx” inclus le fichier de donnée survex
main_passage.sxv. - *export liste les stations référençables par d'autres fichiers survex. Par exemple, survey “ main_passage” devrait avoir la commande “ *export 14” pour rendre la station “ 14” référençable dans une commande “*equate” d'un autre fichier topo. Ou le fichier global de données peut avoir la commande “*export main_passage.14” avant (ou après ?) l'include du fichier de donnée topo “ main_passage”.
- *fix indique les coordonnées géographiques d'une station. Par exemple “*fix 1 …” TODO
- *units indique l'unité de mesure utilisé. Par exemple, *units length 0.01 meter indique que les longueurs sont exprimées en centimètres (0.01 m). Un autre exemple: *units compass grad indique aue le compas est gradué en grades.
- *team indique le nom d'un membre de l'équipe topographique, et optionellement son rôle. Par exemple. “*team xyz compass clino” indique que “xyz” effectuait les mesures au compas et au clino.
Voici également un exemple simple, le premier fichier topographique contient les données d'une cavité d'exemple utilisée dans ce chapitre. Seul les premières lignes de données ont étés incluses. Notez la commande “*export”, qui rend la station “24” accessible pour les autres fichiers topo.
*begin gm-01 *export 24 *data normal from to tape compass clino ignoreall *units length metres *calibrate tape 0.0 *units compass degrees *calibrate compass 0.0 *units clino degrees *calibrate clino 0.0 ;end generated presettings *units length metres *title "Grazie Mille" *team "L. Aimar" compass clino *team "A. Premazzi" notes pictures *team "S. Vandone" tape *team "A. Venturini" tape ; Cap 1 = ingresso *entrance 1 *data normal from to length clino compass 1 2 5.70 -52 190 2 3 6.50 -50 205 3 4 2.80 -90 0 4 5 3.65 -50 193 5 6 4.35 -33 228 ... *end gm-01
Voici le fichier survex global qui incluse trois autres fichiers topographiques et assemble les topos avec des commandes “*equate”:
*begin gm *data normal from to tape compass clino ignoreall *units length metres *calibrate tape 0.0 *units compass degrees *calibrate compass 0.0 *units clino degrees *calibrate clino 0.0 ;end generated presettings *equate gm-01.24 gm-02.1 *equate gm-02.13 gm.03.1 *include gm-01/gm-01.svx *include gm-02/gm-02.svx *include gm-03/gm-03.svx *end gm